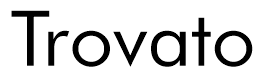Gerando arquivos PDF via VBA
Exportar sua planilha para o formato PDF (Portable Document Format, tipo de arquivo criado pela Adobe) é uma tarefa simples: entre no
menu Arquivo, depois Exportar, daí clique em
Criar Documento PDF/XPS, escolha o nome e local do arquivo e
pronto, o arquivo é gerado. XPS é um tipo de arquivo criado pela
Microsoft para concorrer com o PDF, sem muita aceitação pelo
mercado.
Quando você só precisa exportar uma vez e a planilha está no
formato apropriado para exportar, essa solução funciona basta.
Porém, se a planilha for um relatório e que precise de novas versões
com uma certa periodicidade, é melhor considerar a automatização
dessa tarefa. Em um outro cenário, se você precisar gerar um PDF
diferente para várias entidades diferentes em um curto período de
tempo, um código para automatizar é essencial.
Antes de mais nada, vamos usar o gravador de macros para ver o
código gerado pela exportação para PDF:
Sub ExportarPDF()
'
' ExportarPDF Macro
'
'
ActiveSheet.ExportAsFixedFormat
Type:=xlTypePDF, Filename:= _
"C:\Temp\Teste.pdf",
Quality:=xlQualityStandard, _
IncludeDocProperties:=True, IgnorePrintAreas:=False,
OpenAfterPublish:= _
True
End Sub
Em primeiro lugar, vemos que o objeto que está sendo utilizado é o
ActiveSheet e o método é o ExportAsFixedFormat. Isto
dá a entender que só podemos exportar a partir de um objeto de
planilha (Worksheet). Usando o
Pesquisador de Objeto (tecla F2 no editor de VBA),
vemos que esse método também existe para os objetos pasta de
trabalho (Workbook ), intervalo de células
(Range) e gráfico (Chart).
Vemos que no código gerado o método
ExportAsFixedFormat contém seis parâmetros. Olhando no
pesquisador de objeto vemos que há mais alguns que não foram gerados
na gravação. Vejamos a função de cada parâmetro:
- Type: Único parâmetro obrigatório, define o formato do
arquivo que será gerado. Deve receber um valor da enumeração
XlFixedFormatType, cujos valores são os seguintes:
xlTypePDF (exporta como PDF) e xlTypeXPS (exporta como
XPS);
- Filename: Como o próprio nome entrega, é o nome do
arquivo. Você pode colocar o caminho completo onde o arquivo será
gravado ou pode colocar apenas o nome do arquivo. Neste caso ele
será gravado na pasta padrão, que normalmente é a pasta
Documentos;
- Quality: Pode receber dois valores,
xlQualityStandard (valor padrão) e xlQualityMinimum. O
primeiro especifica qualidade normal, enquanto o segundo reduz a
qualidade;
- IncludeDocProperties: Variável booleana. Quando
True indica que irá exportar também as propriedades do
documento, enquanto False diz para não exportar essas
propriedades com o PDF;
- IgnorePrintAreas: Outra variável booleana. Quando
True indica para ignorar as áreas de impressão demarcadas no
Excel, enquanto False diz para considerar as áreas de
impressão;
- OpenAfterPublish: Mais uma variável booleana. Quando
True indica para abrir o arquivo gerado, enquanto
False não abre o arquivo;
- From: Indica a partir de que página será exportado. Quando
não informado considera a partir do início;
- To: Indica a até que página será exportado. Quando não
informado considera até o final.
Após conhecer as funcionalidades, fica fácil perceber que mínimo
para exportar um PDF é o seguinte código:
Sub ExportarPDF()
ActiveSheet.ExportAsFixedFormat
Type:=xlTypePDF
End Sub
Esse código irá exportar a planilha ativa com o mesmo nome do
arquivo do Excel, apenas alterando a extensão para .pdf e irá
gravar na pasta Documentos. Vamos fazer uma alteração nesse
código:
Sub ExportarPDF()
ActiveWorkbook.ExportAsFixedFormat
Type:=xlTypePDF
End Sub
Alterando de ActiveSheet para ActiveWorkbook altera o
objeto que está sendo exportado. Neste caso irá exportar todas as
planilhas da pasta de trabalho ativa para o arquivo PDF. Se alterar
o objeto para Range, apenas o intervalo especificado será
exportado. Assim vemos diferentes possibilidades para diferentes
necessidades.
Em condições normais, você usará também o parâmetro
Filename para especificar o caminho e o nome do arquivo onde
será gravado, pois nem sempre você quer obrigar o usuário a ir na
pasta Documentos e também pode querer alterar o nome do
arquivo para algo mais apropriado ao que está sendo gerado.
Pode aparecer uma situação em que você quer exportar mais de uma
planilha, mas não quer exportar toda a pasta de trabalho que está
aberta. Com o que vimos até aqui só poderíamos exportar cada
planilha em um arquivo separado. Mas há um macete: selecionando as
planilhas desejadas:
Sub ExportarPDF()
Sheets(Array("Fornecedores",
"Produtos")).Select
ActiveSheet.ExportAsFixedFormat
Type:=xlTypePDF, Filename:= _
ActiveWorkbook.Path
& "\Fornecedores e produtos.pdf", IgnorePrintAreas:=False
End Sub
Ao fazer isso, você perceberá que ambas as planilhas estarão
selecionadas. No seu código você deverá deixar apenas uma
selecionada antes de continuar o processamento.
Um caso onde é bem interessante ter uma rotina para exportar para
PDF é quando você precisa gerar diversos arquivos personalizados.
Uma rotina preenchen a planilha usando uma fonte de dados, que pode
ser outra planilha na mesma pasta de trabalho, sendo que a cada
preenchimento completado deverá gerar o PDF com um nome específico.
Vejamos um procedimento bem simples para exemplificar:
Sub GerarRelatorios()
Dim UltimaLinha As Long
Dim Linha As Long
plDados.Select
UltimaLinha = plDados.Cells.Find("*",
LookIn:=xlFormulas, _
SearchOrder:=xlByRows,
SearchDirection:=xlPrevious).Row
plRelatorio.Select
For Linha = 2 To UltimaLinha
plRelatorio.Range("Nome").Value = plDados.Cells(Linha,
1).Value
plRelatorio.Range("Cargo").Value = plDados.Cells(Linha,
2).Value
plRelatorio.Range("Meta").Value = plDados.Cells(Linha,
3).Value
plRelatorio.Range("Alcançado").Value = plDados.Cells(Linha,
4).Value
plRelatorio.ExportAsFixedFormat Type:=xlTypePDF, Filename:= _
ActiveWorkbook.Path & "\Relatórios\" & _
plRelatorio.Range("Nome").Value & ".pdf", _
IgnorePrintAreas:=False
Next
End Sub
Neste exemplo a planilha com os dados é plDados e a planilha
que será usada para gerar PDF é plRelatorio. A estrutura de
repetição percorre todas as linhas de plDados e preencher
quatro campos em plRelatorio: Nome, Cargo,
Meta e Alcançado. Em seguida, exporta para PDF usando
o campo Nome como nome do arquivo, guardando em uma pasta
Relatórios, que está junto à pasta de trabalho. Quando a
necessidade é fazer isso com dois ou três casos, dá pra fazer
manualmente, mas quando há dezenas ou centenas de casos, é muito
melhor fazer um processo automatizado. O código acima pode gerar mil
arquivos em poucos minutos, enquanto um processo manual levaria dias
para completar.
Perceba que não temos como alterar os atributos de impressão, isso
é um processo à parte. É feito utilizando o objeto PageSetup,
que é um sub-objeto de Worksheets, e tem dezenas de
propriedades e sub-objetos. Os mais importantes são os
seguintes:
- Orientation: Propriedade que define a orientação da
página, podendo ser xlPortrait (retrato) ou
xlLandscape (paisagem);
- PrintArea: Propriedade que define o intervalo que será
impresso;
- PaperSize: Propriedade que define o tamanho da folha;
- PrintGridlines: Propriedade booleana que define se as
linhas de grades serão impressas ou não;
- PrintHeadings: Propriedade booleana que define se a barra
de linhas e colunas da planilha serão impressas ou não;
- PrintTitleRows: Propriedade que define linhas que serão
repetidas no topo de cada página;
- PrintTitleColumns: Propriedade que define colunas
que serão repetidas à esquerda de cada página;
- CenterHorizontally e CenterVertically: Propriedades
booleanas, especificam se a planilha será centralizada na horizontal
e na vertical, respectivamente;
- FitToPagesTall: Define a quantidade de páginas na altura
em que os dados impressos serão escalado;
- FitToPagesWide: Define a quantidade de páginas na largura
em que os dados impressos serão escalado;
- Zoom: Propriedade que define a escala em percentual em que
a planilha será redefinida para a impressão;
- LeftHeader, CenterHeader e RightHeader:
Propriedades que definem a seção esquerda, central e direita do
cabeçalho da página;
- LeftHeaderPicture, CenterHeaderPicture e
RightHeaderPicture: Objetos semelhantes às propriedades
acima, mas usando figura. Estes objetos possuem diversas
propriedades para definir os atributos da imagem. Quando este objeto
for utilizado, a propriedade equivalente acima deverá ser definida
com o valor "&G";
- LeftFooter, CenterFooter e RightFooter:
Definem a seção esquerda, central e direita do rodapé da página;
- LeftFooterPicture, CenterFooterPicture e
RightFooterPicture: Objetos semelhantes às propriedades
acima, mas usando figura. Estes objetos possuem diversas
propriedades para definir os atributos da imagem. Quando este objeto
for utilizado, a propriedade equivalente acima deverá ser definida
com o valor "&G";
- TopMargin, BottomMargin, LeftMargin e
RightMargin: Propriedades que definem a margem superior,
inferior, esquerda e direita, respectivamente;
- HeaderMargin: Propriedade que define o espaço entre a
margem superior e o cabeçalho;
- FooterMargin: Propriedade que define o espaço entre a
margem inferior e o rodapé.
Há muitas outras propriedades, mas as principais são essas listadas
acima. Não se pode esquecer que as definições de página devem ser
feitas antes de gerar o PDF (ou imprimir um documento), portanto no
exemplo anterior o código deve ser colocado antes da estrutura de
repetição. Se colocar dentro do laço For... Next vai
redefinir várias vezes pelos mesmos valores sem necessidade,
reduzindo o desempenho do código.
Suponha que você queira exportar o intervalo A1 até D200, mantendo
a linha de cabeçalho da tabela no topo de cada página. A definição
das propriedades seria assim:
With plRelatorio.PageSetup
.Orientation = xlPortrait
.PrintArea = "$A$1:$D$200"
.PrintTitleRows = "SA$1:$D$1"
.Zoom = False
.FitToPagesTall = False
.FitToPagesWide = 1
End With
Não se pode esquecer que ao usar o método
ExportAsFixedFormat a propriedade IgnorePrintArea deve
ser definida como False, caso contrário a área definida para
impressão será ignorada e o resultado provavelmente será diferente
do esperado.
Espero que este artigo lhe ajude a automatizar seus relatórios,
análises, boletins e afins, não importando se será gerado apenas um
ou centenas de uma vez.
Para dúvidas sobre o artigo, comentários ou sugestões, utilize os
comentários abaixo. Até o próximo artigo!
Pedro Martins
Pós-graduando em Business Intelligence e Big Data pela Faculdade Impacta de Tecnologia. Formado em Tecnologia em Eletrônica Digital com Ênfase em Microprocessadores#excel #excelvba #vbaexcel #vba #microsoftexcel #msexcel #trovato
Catálogo de aulas (NOVIDADE)
Criei um catálogo de aulas para ajudar você em seus estudos. Acesse clicando na imagem abaixo ou clique aqui.