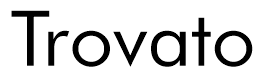Em mais um artigo vou explicar como utilizar a estrutura de decisão IF ... ELSE IF ... ELSE ... do OfficeScript.
Se você já é um usuário do Excel ou desenvolve em qualquer outra linguagem, já conhece a estrutura de decisão IF (SE).
A sintaxe no #OfficeScript é um pouco diferente pois segue a sintaxe utilizada no #Typescript.
Sintaxe:
if (condição) {
... retorno_verdadeiro}
else if {
... retorno_verdadeiro }
else {
... retorno_falso}
No início do IF temos a condição que deve ser colocada entre parenteses. Quando o retorno da condição for verdadeiro (true) as instruções que estiverem entre as chaves será executado.
Caso queira testar mais de uma condição, ao invés de fazer um IF indentado (um if dentro de outro), podemos utilizar a cláusula else if e testar uma segunda condição. Se esta condição retornar true (verdadeiro) então o conteúdo entre as chaves será executado. Podemos escrever várias condições utilizando o else if.
Por fim, se nenhuma condição for satisfatória (retornarem false), as instruções do else, que estão entre chaves, serão executadas.
Se esse é o seu primeiro contato com uma estrutura de decisão, não se preocupe. Apesar de parecer complicado, na prática é muito simples utilizar a instrução. A principal dificuldade pode ser a lógica, por isso pense em como você pretente avaliar algo com a função if.
Caso tenha que testar muitas condições, pense em utilizar outra instrução, o switch case (para ler o artigo anterior, clique aqui...)
Vamos ver um exemplo.
Gostaria de verificar se o número informado na variável vNumero é um número maior ou igual a 100. Se for, exibir a mensagem "Maior ou igual a 100", senão mostrar a mensagem "Menor que 100".
A lógica é essencial para que você possa desenvolver confortavelmente um software, um sistema ou somente uma função em sua planilha ou código.
Pratique esse conceito e perceba que aos poucos seu entendimento irá melhorar!!! A prática e a codificação é o segredo para o aprendizado.
Office Script | TypeScript - Método reduceRight para array
Office Script | Que tal estudar esta tecnologia agora?
Office Script | Estrutura de decisão IF ... ELSE IF ... ELSE ... - Artigo 1
Office Script | Estrutura de decisão SWITCH ... CASE - Artigo 1